WindowsXPにWordPress!
Updated:
今夜は、 うちのメインマシン( WindowsXP )にWordPressをインストールしました。 ( 自宅Fedoraサーバの予備用として稼動させるため )
導入記録
※前提条件は、 WindowsXP(SP3)にWebサーバがApache2、MySQL、PHP5がインストール済み。 です。 ご自分の環境と違う場合は若干異なることがあるかもしれません。
1.アーカイブファイルのダウンロード
こちらの( http://ja.wordpress.org/install/ )のページからZIPファイルをダウンロードする。 ※当記事執筆時点では、「 wordpress-2.7.1-ja.zip 」が最新でした。
2.アーカイブファイルの展開
先ほどダウンロードした wordpress-2.7.1-ja.zip を適当な場所に展開する。
3.フォルダのコピー
展開されてできた「 wordpress 」フォルダをApache2のドキュメントルートへコピーする。 ※うちの場合、ドキュメントルート「 D:\00_MyDocuments\01_WWW\html_work 」にコピーした ドキュメントルートを変更してなければ、 「 C:\Program Files\Apache Software Foundation\Apache2.2\htdocs 」です。
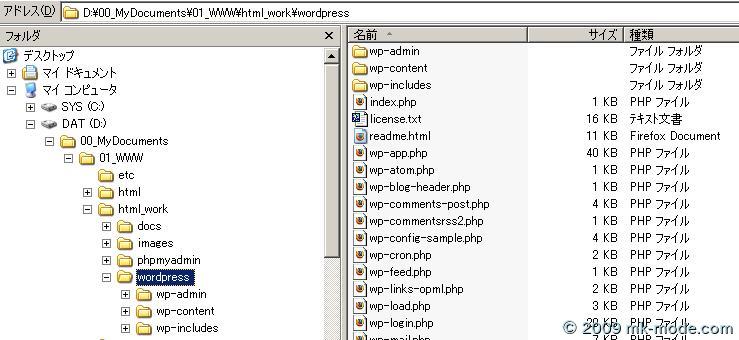
4.データベースの作成
MySQLサービスが停止していれば、サービスを開始する。 コマンドプロンプトより、以下のようにデータベースを作成する。
C:\mysql\bin>mysql -u root -p ← MySQLへrootでログイン
Enter password: *************** ← MySQLのrootパスワード応答
Welcome to the MySQL monitor. Commands end with ; or \g.
Your MySQL connection id is 1
Server version: 5.0.67-community MySQL Community Edition (GPL)
Type 'help;' or '\h' for help. Type '\c' to clear the buffer.
mysql> create database wordpress; ← wordpressデータベース作成
Query OK, 1 row affected (0.01 sec)
mysql> grant all privileges on wordpress.* to wordpress@localhost identified by 'パスワード'; ← wordpressユーザ作成
Query OK, 0 rows affected (0.02 sec)
mysql> exit ← MySQLからログアウト
Bye
C:\mysql\bin>
5.WordPressのインストール
Apache2サービスが停止していれば、サービスを開始する。 ブラウザより http://localhost/wordpress/ にアクセスすると、以下のように wp-config.php ファイルが存在しないと表示させるので、
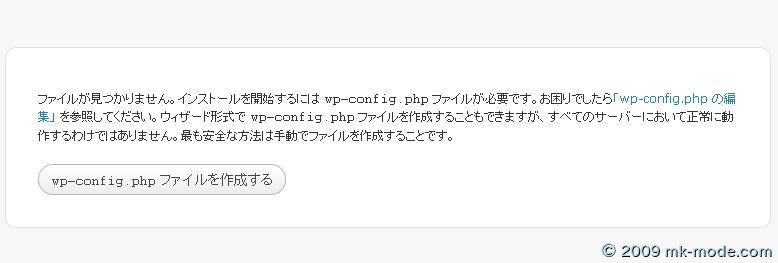
「 wp-config.php ファイルを作成する 」のボタンをクリック。
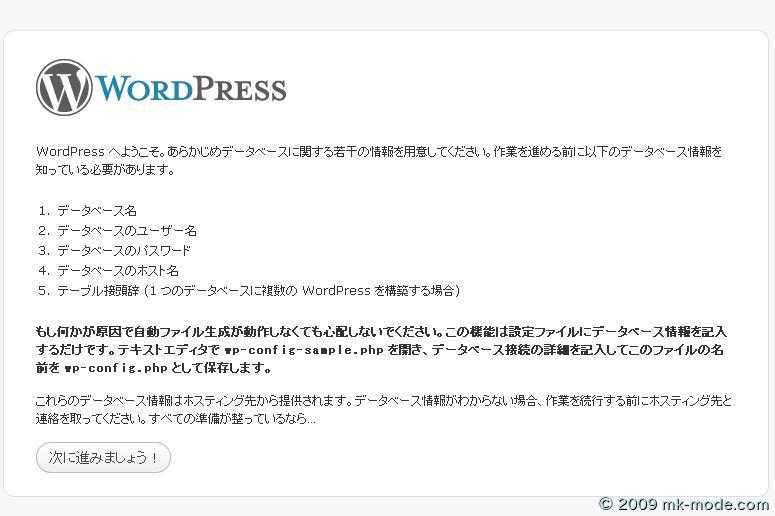
「 次に進みましょう 」のボタンをクリック。
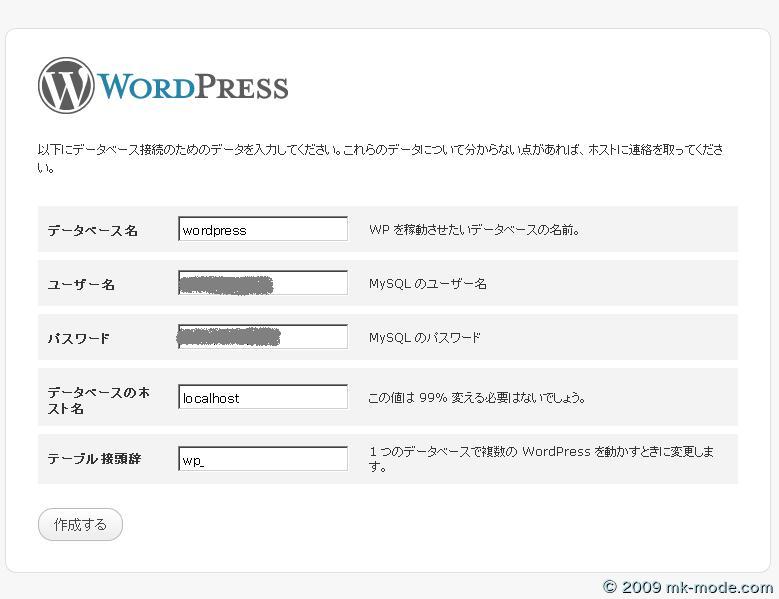
データベース名・ユーザ名・パスワードをMySQLに作成したWordPress用のものに合わせて修正する。 他はデフォルトのままでかまいません。 「 作成する 」のボタンをクリック。
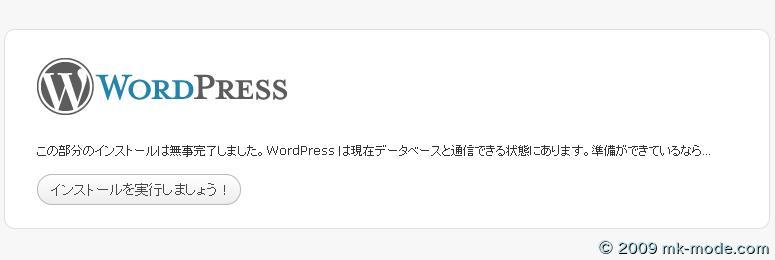
「 インストールを実行しましょう! 」のボタンをクリック。
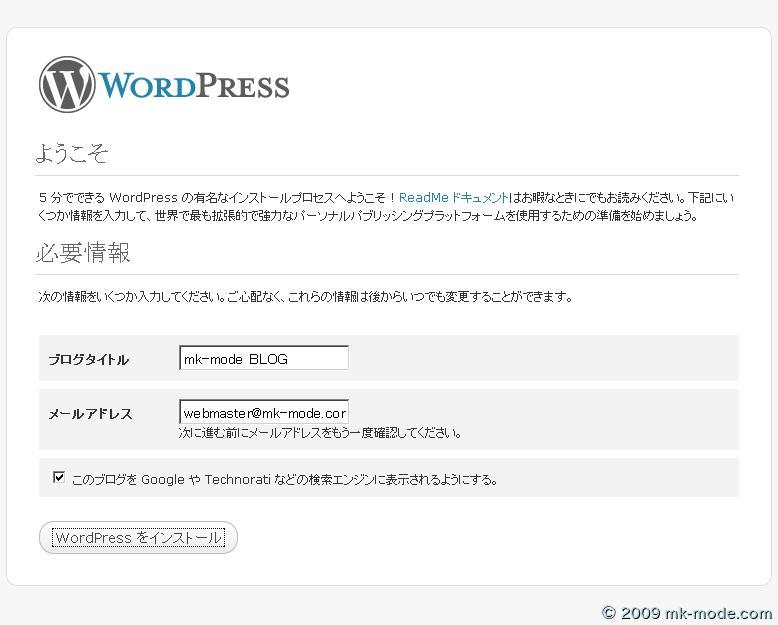
ブログタイトル・メールアドレスを入力し、 「 WordPress をインストール 」のボタンをクリック。 成功すると以下のような画面になるはず。
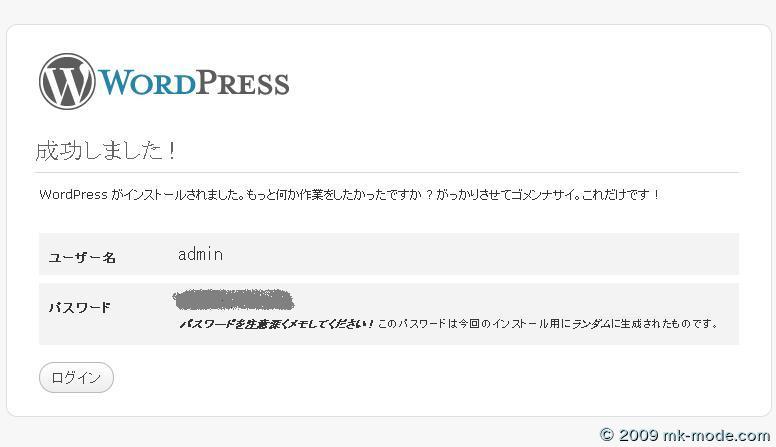
パスワードをメモって、「 ログイン 」のボタンをクリック。

ユーザ名に「 admin 」、パスワードに先ほどメモったものを入力して、 「 ログイン 」ボタンをクリック。 ログインに成功すると以下のようにダッシュボートの画面が表示されるはず。
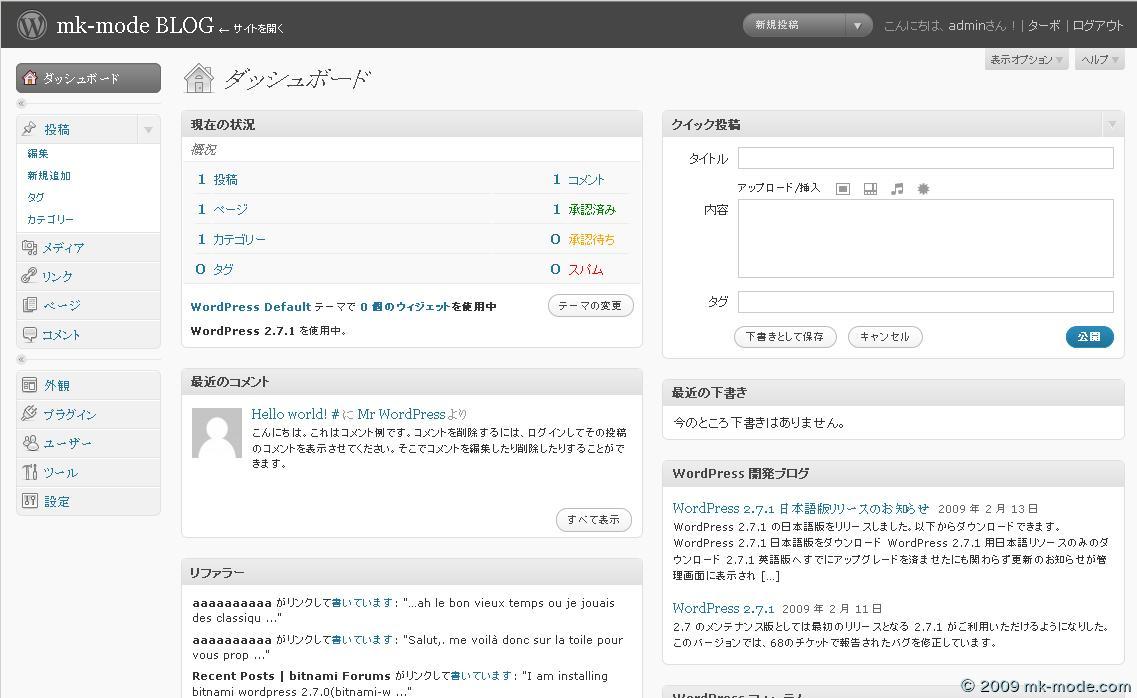
6.adminユーザのパスワード変更
adminユーザのパスワードはインストール時にランダムに作成されたものになっているので、自分のいいように修正する。 「 ユーザー 」の画面を開き、adminユーザーをクリックする。
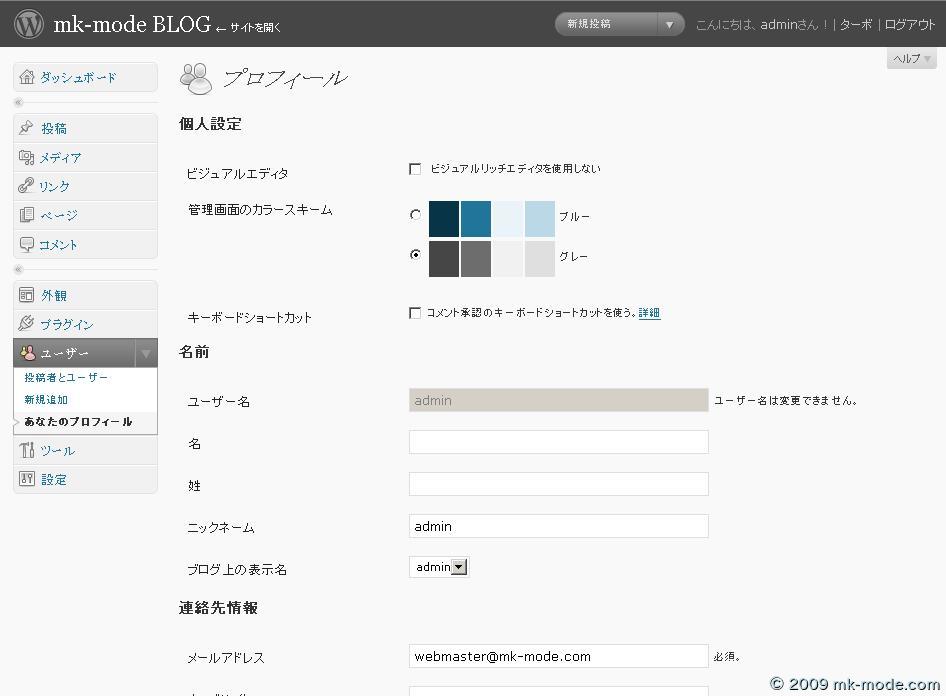
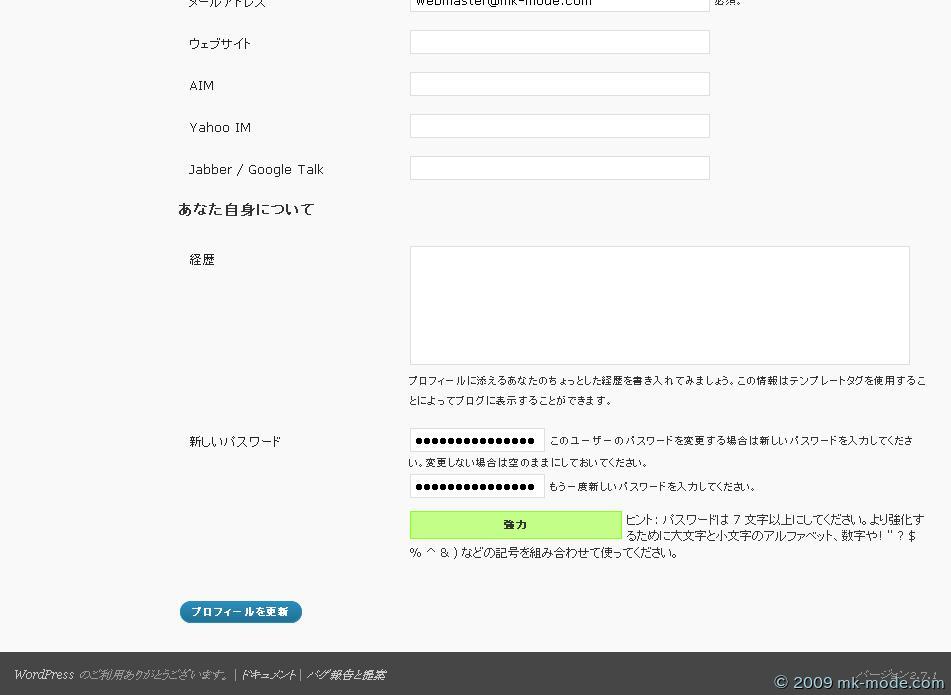
当ページの一番下の「 新しいパスワード 」を適当に入力して、 「 プロフィールを更新 」ボタンをクリック。 成功すると以下のようになるはず。
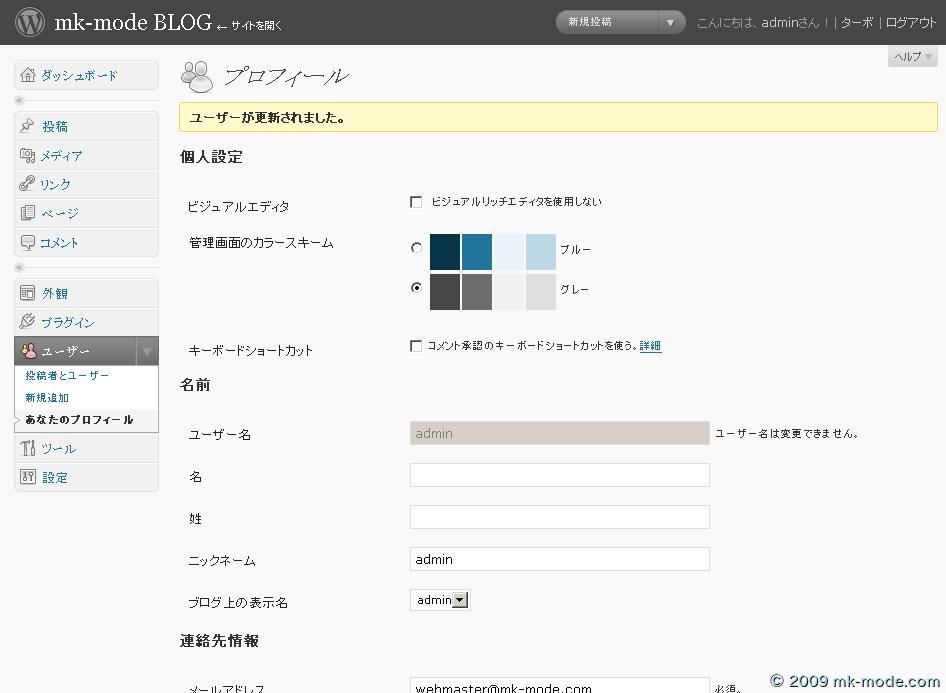
これで、次からは新しいパスワードでログインできます。
7.動作確認
ブラウザより http://localhost/wordpress/ にアクセスすると以下のようにブログの画面が表示される。
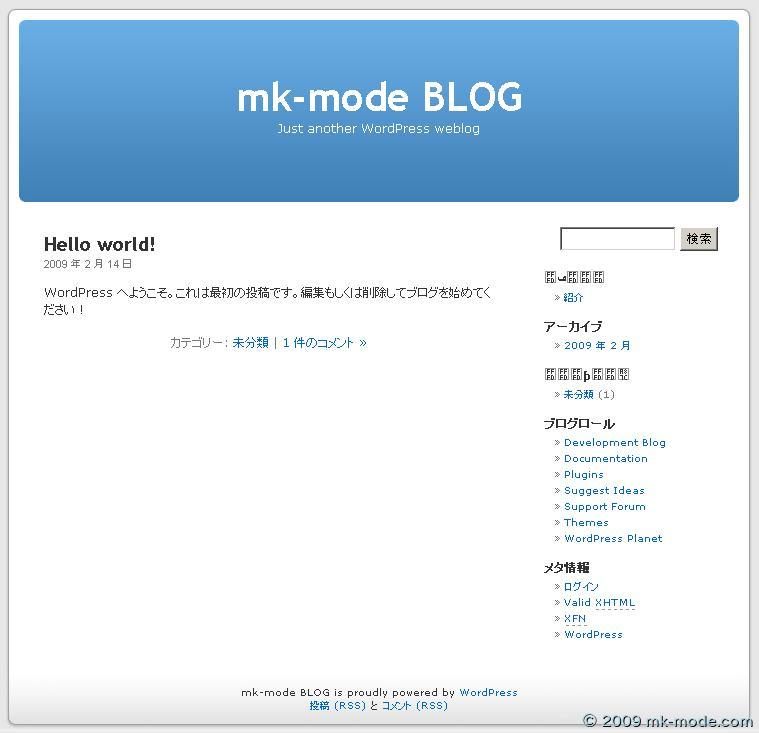
今日はここまで。 後はFedoraサーバと同じ様にユーザを追加したり、プラグインを追加したりするつもり。。。
その後Fedoraサーバ側のWordPressのデータベースをWindows側のデータベースに移行(複写)する予定。 データベースの移行についてはまたアップします。 (できるんかな?)
では、また。

Comments