フォルダにパスワード!
Updated:
今日はWindowsXPであるフォルダにパスワードをかける方法をご紹介します。
通常は1つマシンを複数人で使用する場合、 ユーザを作成して、各個人が暗号化したいフォルダのプロパティ画面でセキュリティの設定をすれば、別ユーザにはそのフォルダ内は見られなくすることができます。
しかし、複数の人が同じユーザアカウントでログインしている場合は、そのようなことができません。
そんな時に使える小技です。
パスワード設定手順
例として以下のようなフォルダにパスワードを設定します。
フォルダ内には複数のJPGファイルがあります。
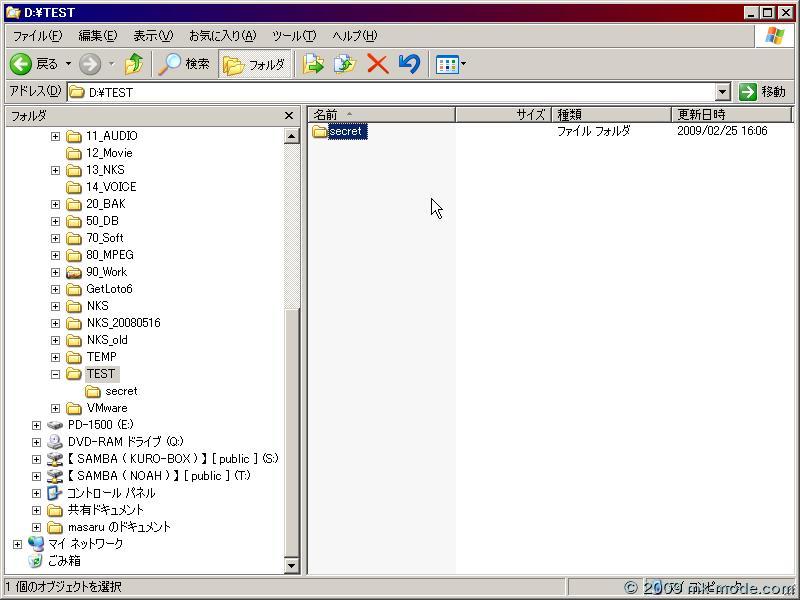
フォルダを右クリックして「 送る 」から「 圧縮(zip 形式)フォルダ 」をクリックします。
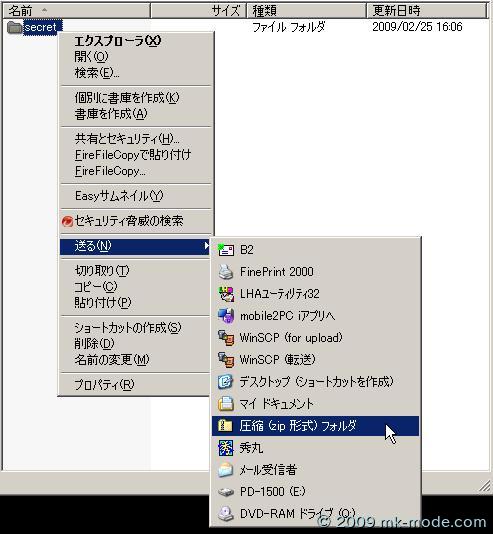
圧縮確認のダイアログがでるので、「 はい 」をクリックする。

フォルダがZIP形式で圧縮されます。
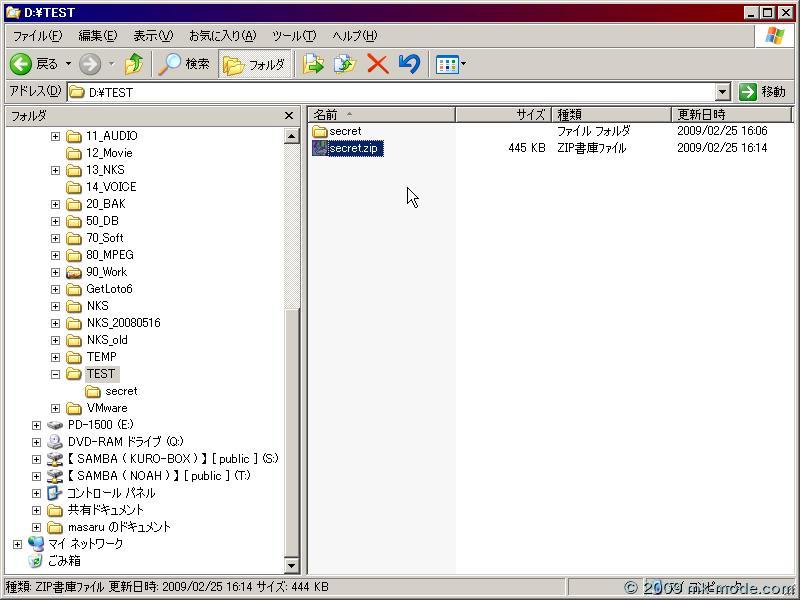
ZIPファイルを右クリックし「 エクスプローラ 」をクリックします。
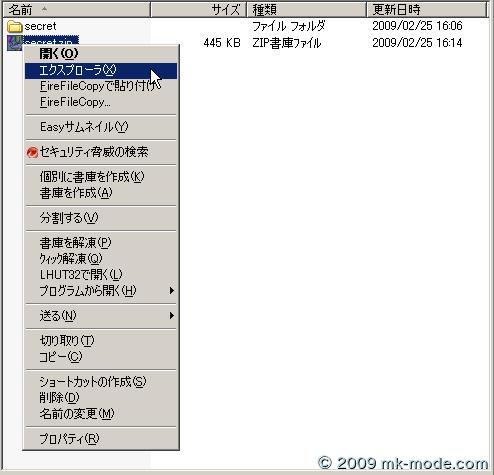
ZIPファイルの内容が表示されます。
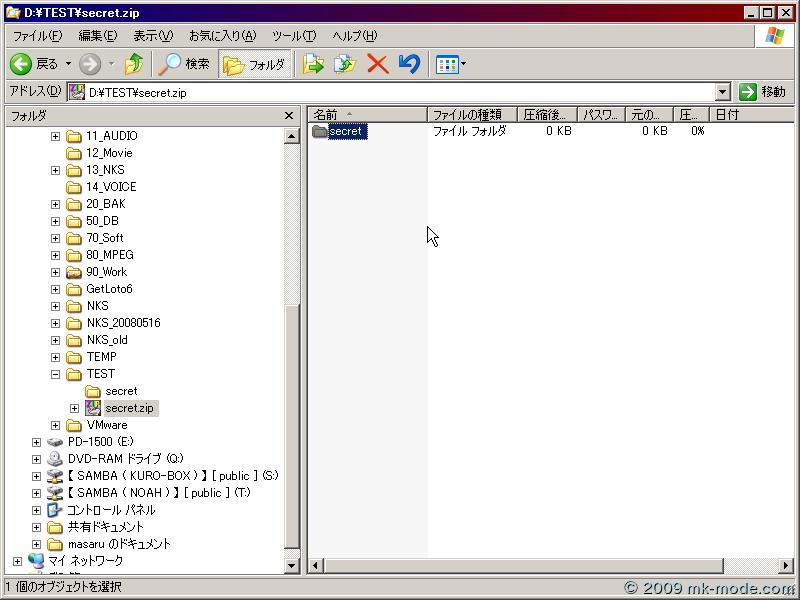
エクスプローラの窓内の何も無いところで右クリックし「 パスワードの追加 」をクリックします。
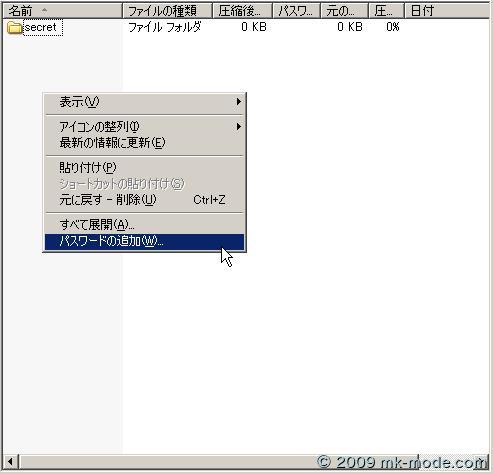
パスワード入力のダイアログが表示されるので、パスワードを設定します。
※ばれないようWindowsログイン時のパスワードとは異なるものがよいでしょう!

これでフォルダ配下のファイルにパスワードがかかっています。
ためしにファイルをダブルクリックして開いてみましょう。
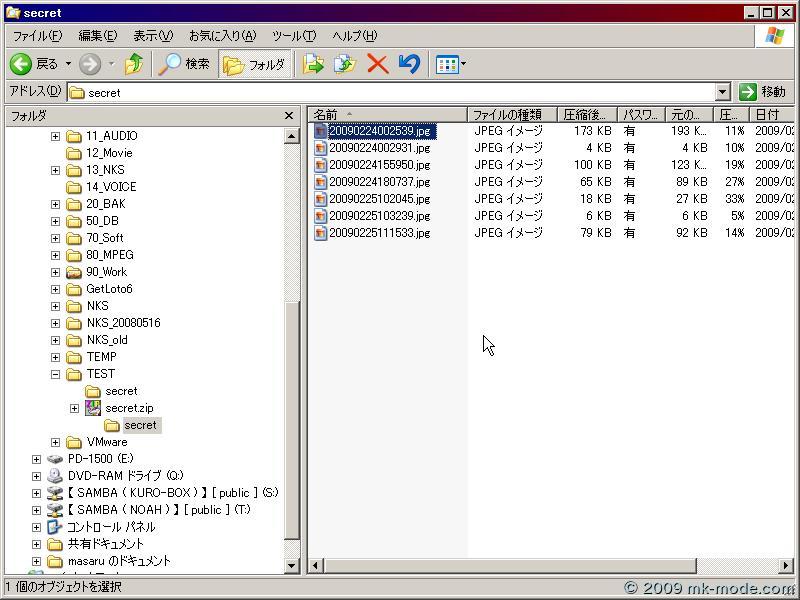
パスワードの入力ダイアログが表示されるので、パスワードを入力し認証OKならファイルが開きます。

確認OKなら、圧縮する前のフォルダは不要なので削除します。
パスワード解除手順
エクスプローラの窓内の何も無いところで右クリックし「 暗号化解除 」をクリックします。
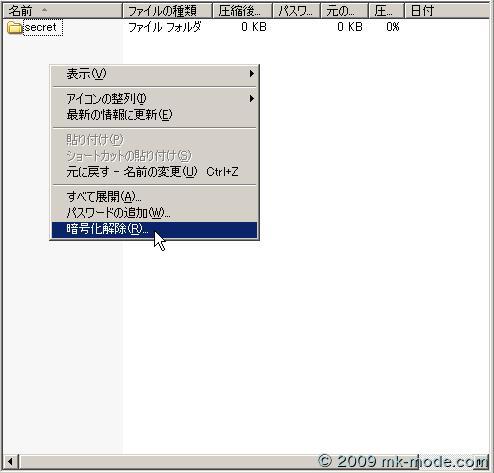
パスワードの入力ダイアログが表示されるので、パスワードを入力し認証OKならパスワードが解除され、普通にパスワード認証なしでファイルが開けるようになります。
(必要に応じてZIP圧縮も解除する)

注意点
一旦パスワードをかけたフォルダにあらたにファイルを追加しても、追加したファイルには自動でパスワードがかかりません。
上記の手順でパスワードかけなおさなければいけません。
圧縮フォルダ内のファイルは別フォルダへのコピー・移動時にパスワードが必要になります。
※なので、頻繁に利用するようなフォルダには不向きかもしれません。
では、また。

Comments