Windows – レジストリでPCの時刻補正!
Updated:
今日は、うちのメインマシン(WindowsXP)の時刻補正の間隔をレジストリで変更する方法の紹介(備忘録)です。
普通、Windowsマシンの時刻を自動補正させる場合、「 日付と時刻のプロパティ 」画面の「 インターネット時刻 」タブで設定すると思います。

でもこのインターネット時刻補正の機能は、デフォルトで 7 日 (604,800 秒) ごとにタイム サーバーと同期するように設定されているはずです。
1週間もあるので数秒ズレてしまうことが多々あると思います。 ほぼきっちりと時刻を合わせたい場合に、レジストリの値を設定することで任意の間隔で時刻補正をすることができます。
※レジストリを簡単に変更できるフリーソフトなどありますが、本質を理解するためには重要なことだと思っています。
以下がその方法
※レジストリを修正する際は、必ずバックアップをとっておいてください。 また、以下は自分のための記録です。 以下を参考にしてレジストリを変更したためにPCが動作不能となっても当方は保証できません。 自己の責任のもと、作業を行ってください。
1.レジストリ エディタ「 regedt.exe 」の起動
WinXPの場合、「 C:\WINDOWS 」フォルダに 「 regedit.exe 」があると思います。 当方は、わかりやすい所にショートカットを作っています。
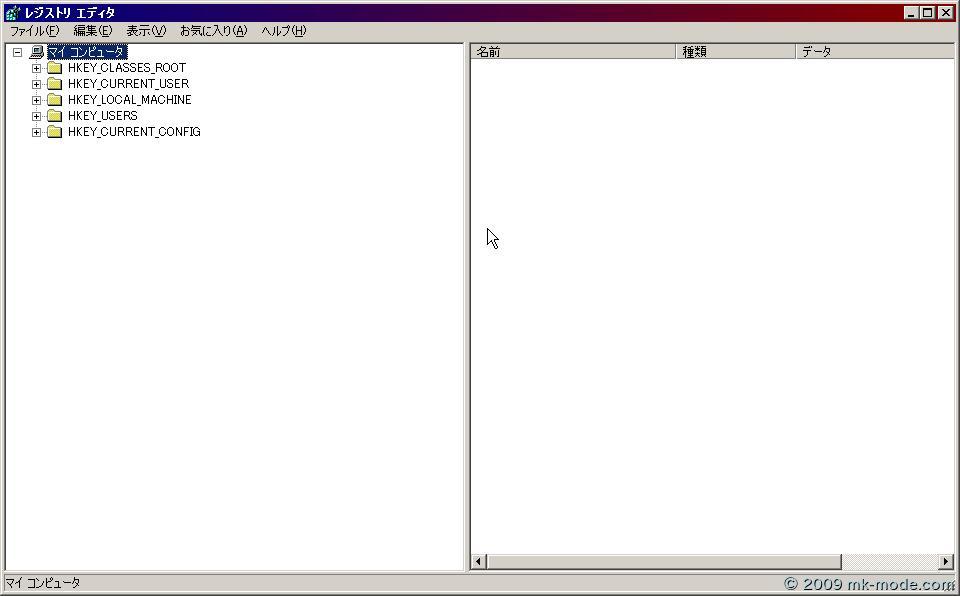
2.「 SpecialPollInterval 」値の場所を確認
レジストリ キー 「 HKEY_LOCAL_MACHINE\System\CurrentControlSet\Services\W32Time\TimeProviders\NtpClient 」 を探っていって、 「 SpecialPollInterval 」値の場所を見つけたらクリックする。
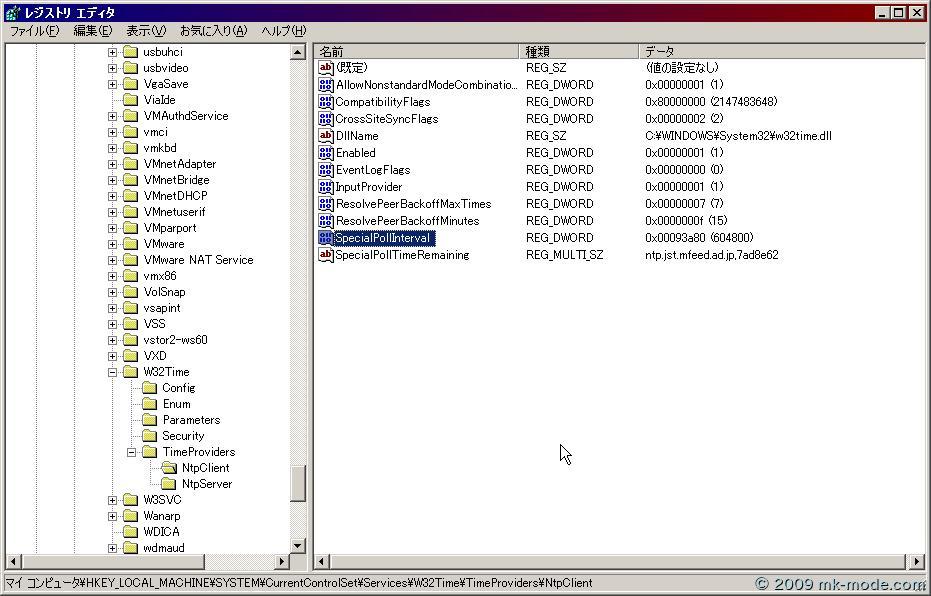
3.「 DWORD値の編集 」画面を表示
「 編集 」メニューの「 修正 」をクリックします。 もしくは「 SpecialPollInterval 」右クリックで「 修正 」をクリックする。
4.補正間隔の設定
「 表記 」が「 16進数 」だとわかりにくいので「 10進数 」を選択し、「 値のデータ 」ボックスで指定する値を秒単位で入力し、「 OK 」をクリックする。 当方は、「 86400 」秒(1日間隔)に設定しています。

5.PC再起動
レジストリ変更を有効にするためにコンピュータを再起動する。
6.動作確認
1日後、「 日付と時刻のプロパティ 」画面で時刻が同期されているか確認してみる。
以上です。
他にも個人的に色々とレジストリを変更しているので、随時記録として残していきます。
では、また。

Comments