Windows – レジストリでバルーン表示制御!
Updated:
今日は、Windowsマシンのレジストリのカスタマイズについてです。
Windowsインストールした後の標準の状態だと、大抵はタスクトレイとかで バルーン表示 がされると思います。 こんなの↓↓

これって、意外とウザいんで、僕はレジストリで非表示させています。
レジストリをカスタマイズできるツールを使えば、簡単なことですが、やっぱり基本に返って自らレジストリを操作してみましょう!
設定手順
※いつものように、レジストリを修正する際は、必ずバックアップをとっておいてください。 動かなくなった場合に、PC自体が動かないのに、リカバリできるかどうかも不明ですが・・・ また、以下は自分のための記録です。 以下を参考にしてレジストリを変更したためにPCが動作不能となっても当方は保証できません。 自己の責任のもと、作業を行ってください。
1. レジストリ エディタ「 regedt.exe 」の起動
WinXPの場合、「 C:\WINDOWS 」フォルダに 「 regedit.exe 」があると思います。 当方は、わかりやすい所にショートカットを作っています。
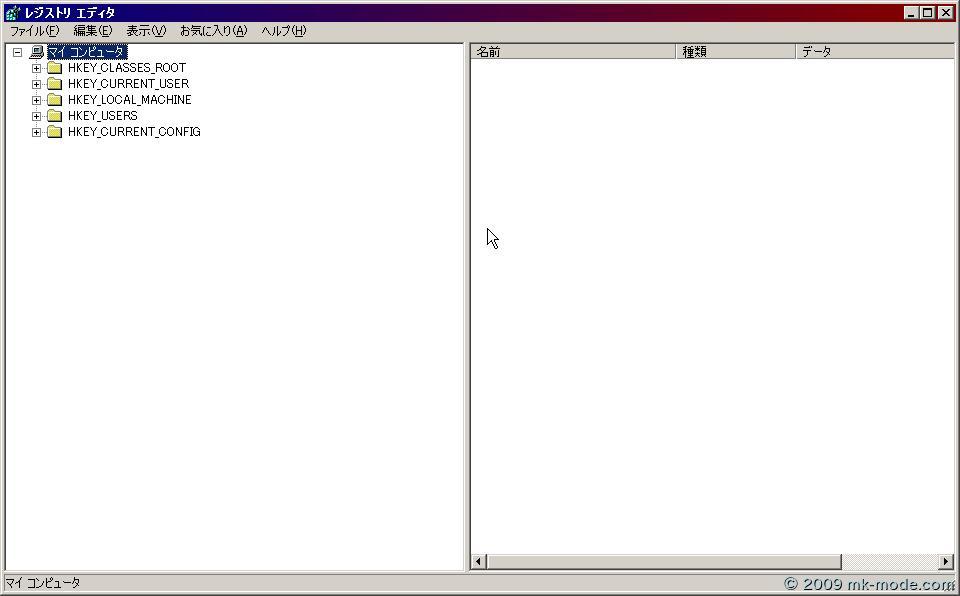
2. 作成する場所を確認
レジストリ キー 「 HKEY_CURRENT_USER\Software\Microsoft\Windows\CurrentVersion\Explorer\Advanced 」 の場所を探っていく。
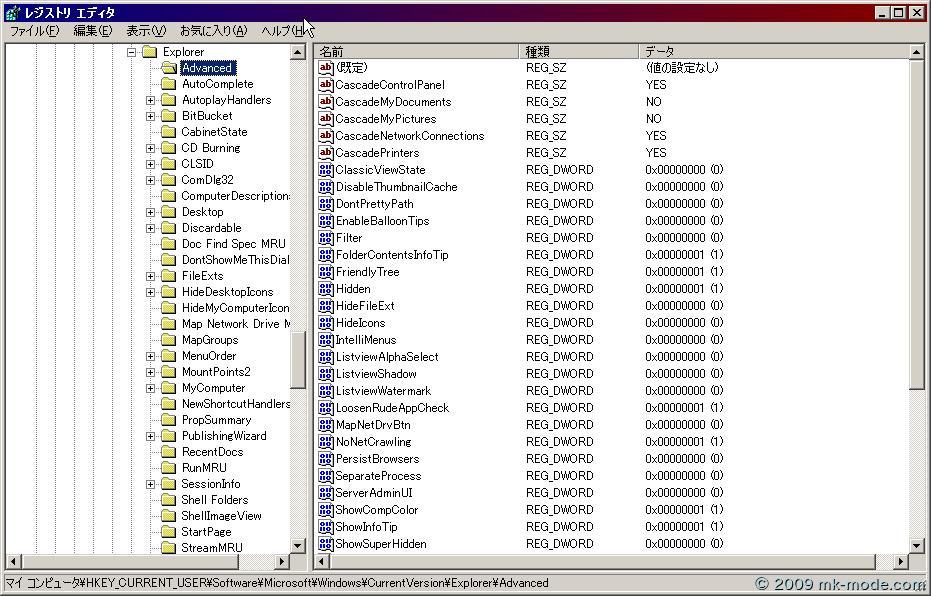
3. 「 EnabelBalloonTips 」項目の作成
「 編集 」-「 新規 」-「 DWORD値 」をクリックし「 EnabelBalloonTips 」を作成する。

4. 値の設定
「 EnabelBalloonTips 」項目をクリックし、DWORD値に「 0 」を設定する。

5. PC再起動
レジストリ変更を有効にするためにコンピュータを再起動する。
6. 動作確認
タスクトレイからバルーン表示がされなくなっているはず。 当方は以前からしているんで、すでに表示はされませんが・・・
設定は以上です。
レジストリって、まだまだ知らないことがたくさんありすぎるって感じがします。
奥が深いっていうか、幅が広いっていうか、なんていうか、、、意外と面白いってこと!
でも、危険な作業なんで、自分でも絶対に確実だと思ったことしかしませんけど。。。
おかげさまで、レジストリをいじったことでマシンが死んだことは今までありません。
いつか、レジストリをいじったせいでマシンが死んでしまったときの対処の仕方をマスターしたいと思ってますけど、なんか恐くて・・・
そ れ で は ま た !

Comments