Windows – フォルダ共有制限!
Updated:
今日は、Windowsのフォルダ共有についてです。
先日、職場のネットワーク環境を整備したため、各自のマシンで共有しているフォルダのアクセス制限を細かく設定する必要がでてきました。 今までは、厳密にアクセス制限していなかった。 (共有させてていても、誰もが見れる状態だった)
見せてもいいユーザ、見せてはいけないユーザ等の設定をしないといけないんです。 とりあえず、今回やってることを忘れないように記録しておきます。
作業記録
※ちなみに、WindowsXP・Proでの設定です。 (WindowsXP・Homeやその他のWindowsでは設定が異なります)
1.共有フォルダを作成するPCに、見せてもいいユーザのアカウントを作成する。
(1)「ユーザアカウント」設定画面から「新しいアカウントを作成する」をクリック。
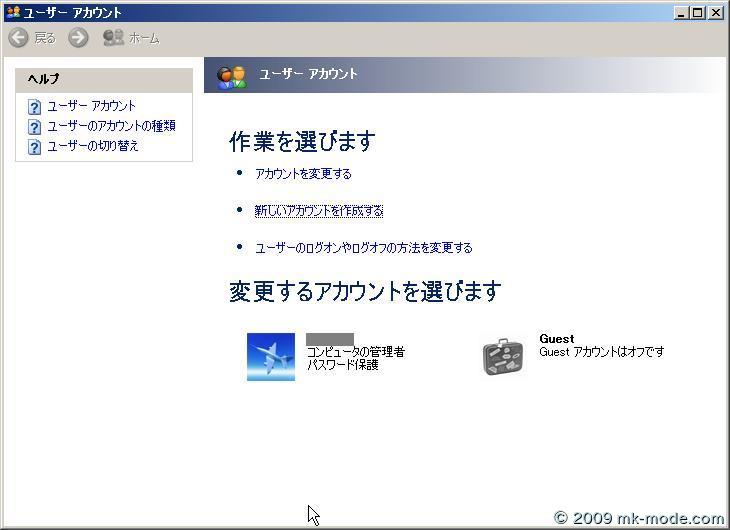
(2)新しいアカウントに名前をつける。
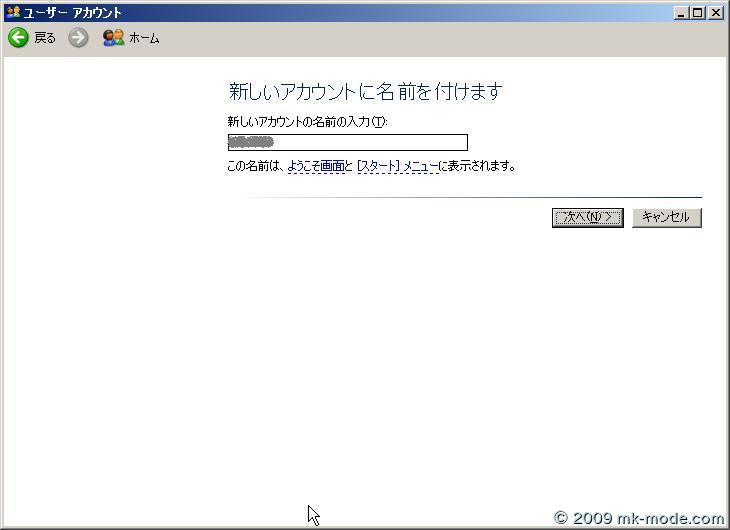
(3)アカウントの種類を選ぶ。
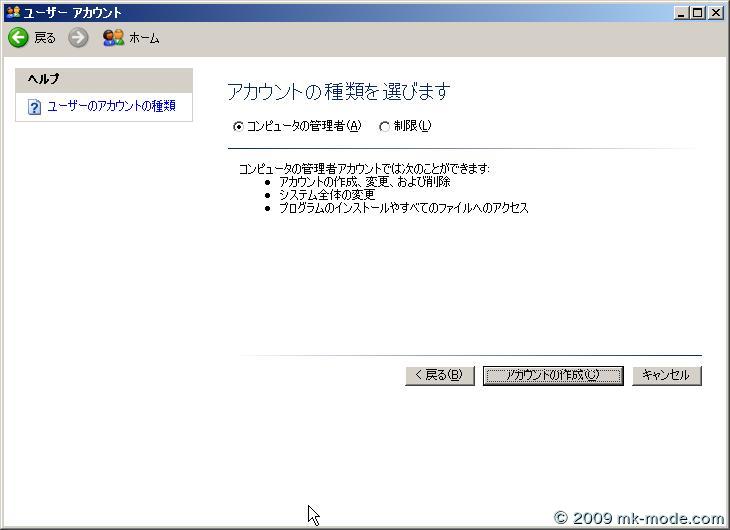
2.新しく作成したアカウントにパスワードを設定する。
(1)「ユーザアカウント」の画面からパスワードを作成するアカウントを選択する。
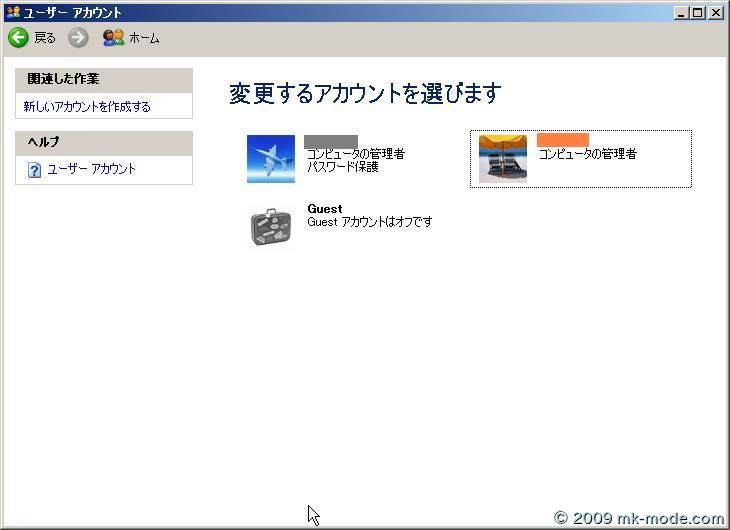
(2)「パスワードを作成する」をクリックする。
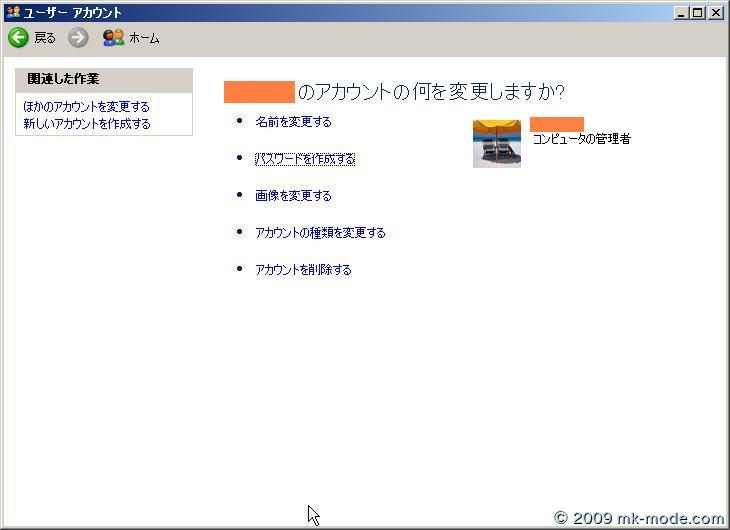
(3)パスワードを設定する。
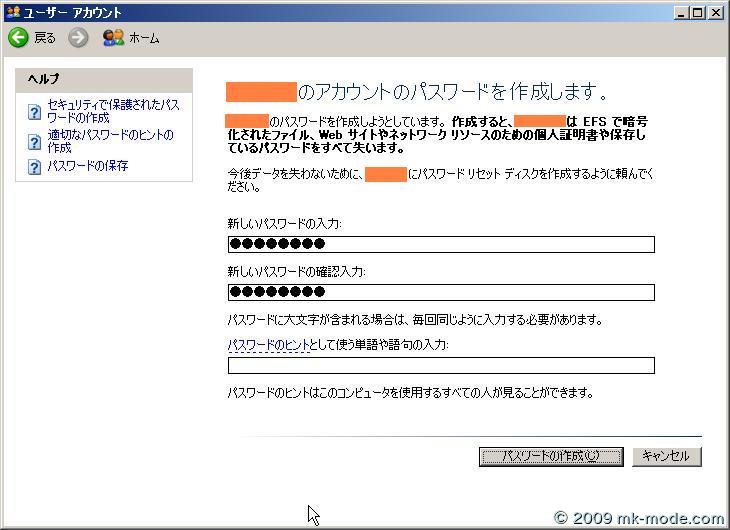
3.フォルダオプションの設定。
(1)エクスプローラの「フォルダオプション」画面を開き、「簡易ファイルの共有を使用する(推奨)」のチェックをはずす。
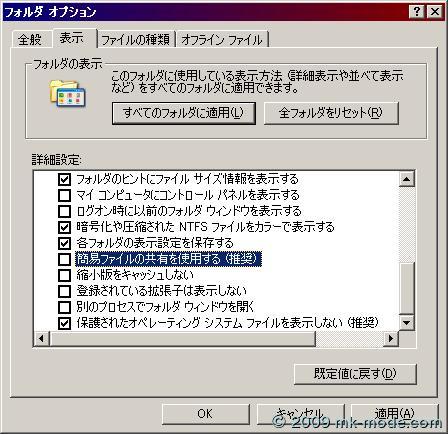
4.フォルダ共有設定。
(1)共有するフォルダを右クリックし「共有とセキュリティ」もしくは「プロパティ」から「共有」タブを開く。 そして、「このフォルダを共有する」を選択し、共有名も入力する。
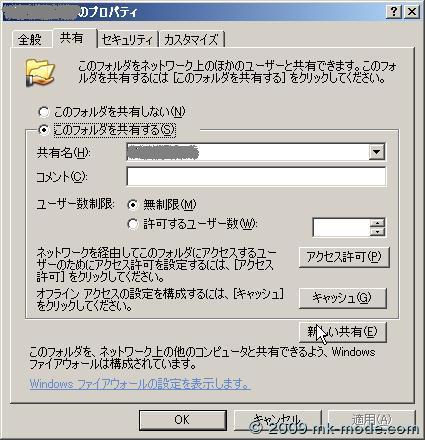
5.アクセス制限の設定
(1)上記の画面内の「アクセス許可」ボタンをクリックして開いた画面で、アクセスを許可するユーザを追加、アクセス許可を「フルコントロール」にする。 また、アクセス許可をしないユーザ等は全て削除する。

6.動作確認
(1)別のマシンから上記でアクセス許可を設定したユーザ以外のユーザで共有フォルダにアクセスしようとすると、以下のように拒否されます。

ちなみに、共有されるPCに設定したアカウントとユーザアカウント名は同じでパスワードが違う場合は、共有フォルダにアクセスする際にパスワードの入力を求めるダイアログが表示されます。
以上です。
本当はファイルサーバを立てて、共有するファイルはそこで管理するのが、アクセス制限とかの設定も楽なのですが。
現時点は、うちの会社にはサーバといえるマシンがないんで。。。
じゃ、また。

Comments