自作マシンBIOSアップデート!
Updated:
今日は、この間組み立てたメインマシンのBIOSをアップデートしてみました。
ちなみにマザーボードはASUS「 P5QDeluxe 」です。
作業手順
1.まず、BIOSファイルをダウンロードしておきます。
ASUSTeK のダウンロードページから自分のマザーボード用のBIOSファイルを見つけ出し、ダウンロードします。
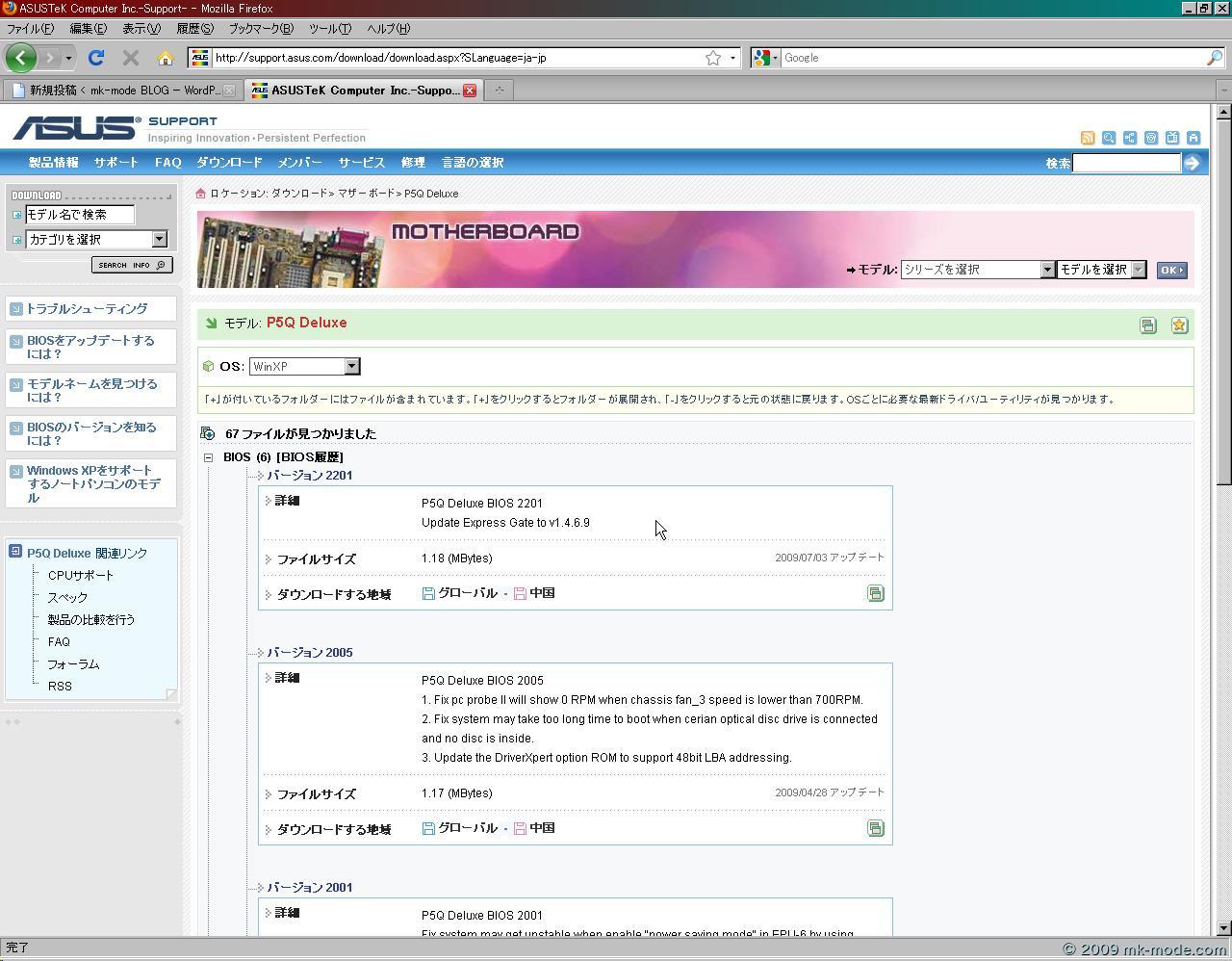
2.BIOSアップデートツールをダウンロードします。
今回はWindows上からBIOSをアップデートするので、ASUSTeK のダウンロードページからBIOSアップデートツールをダウンロードします。 「 製品 」・「 シリーズ 」・「 モデル 」で検索し、
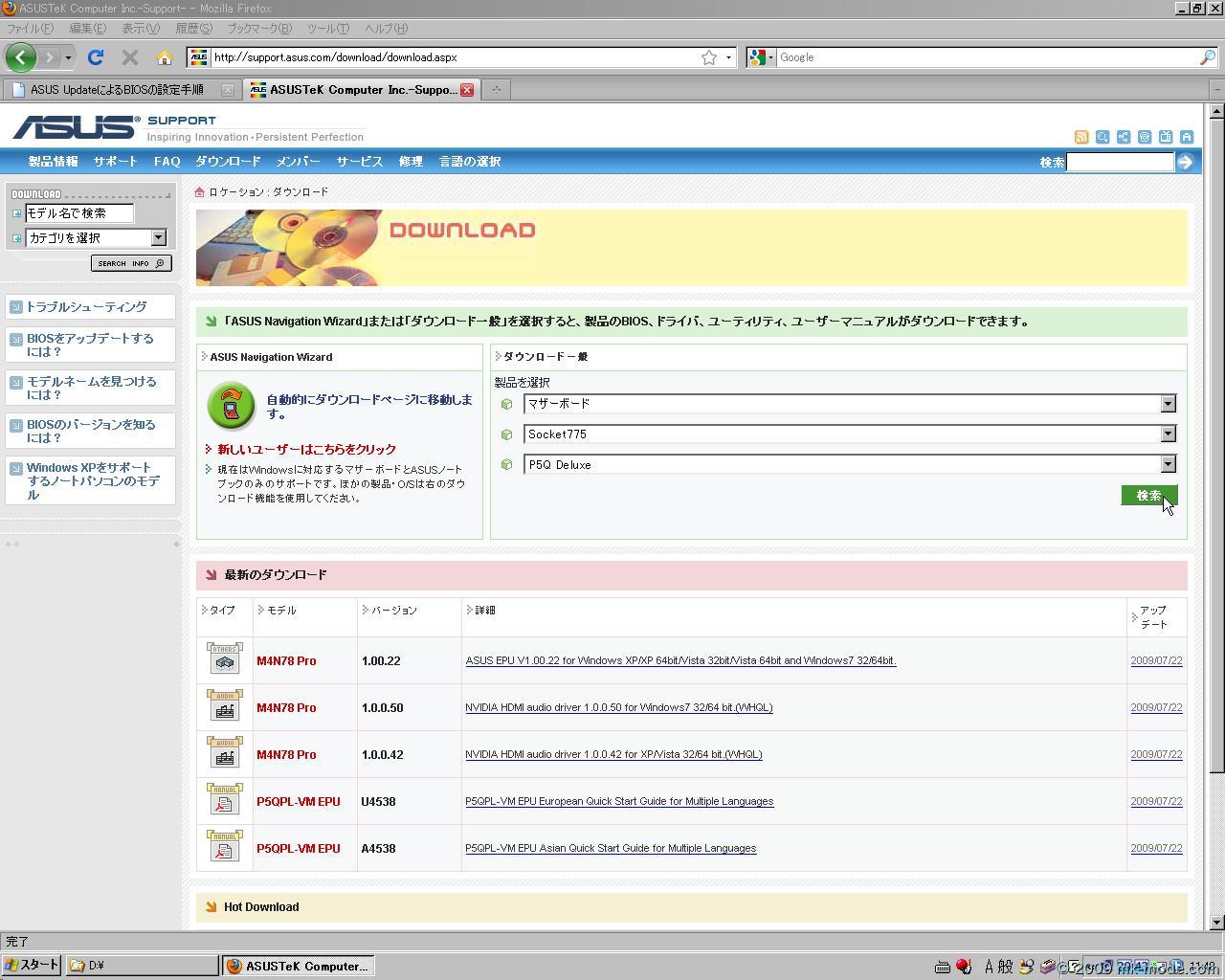
OSを選択します。
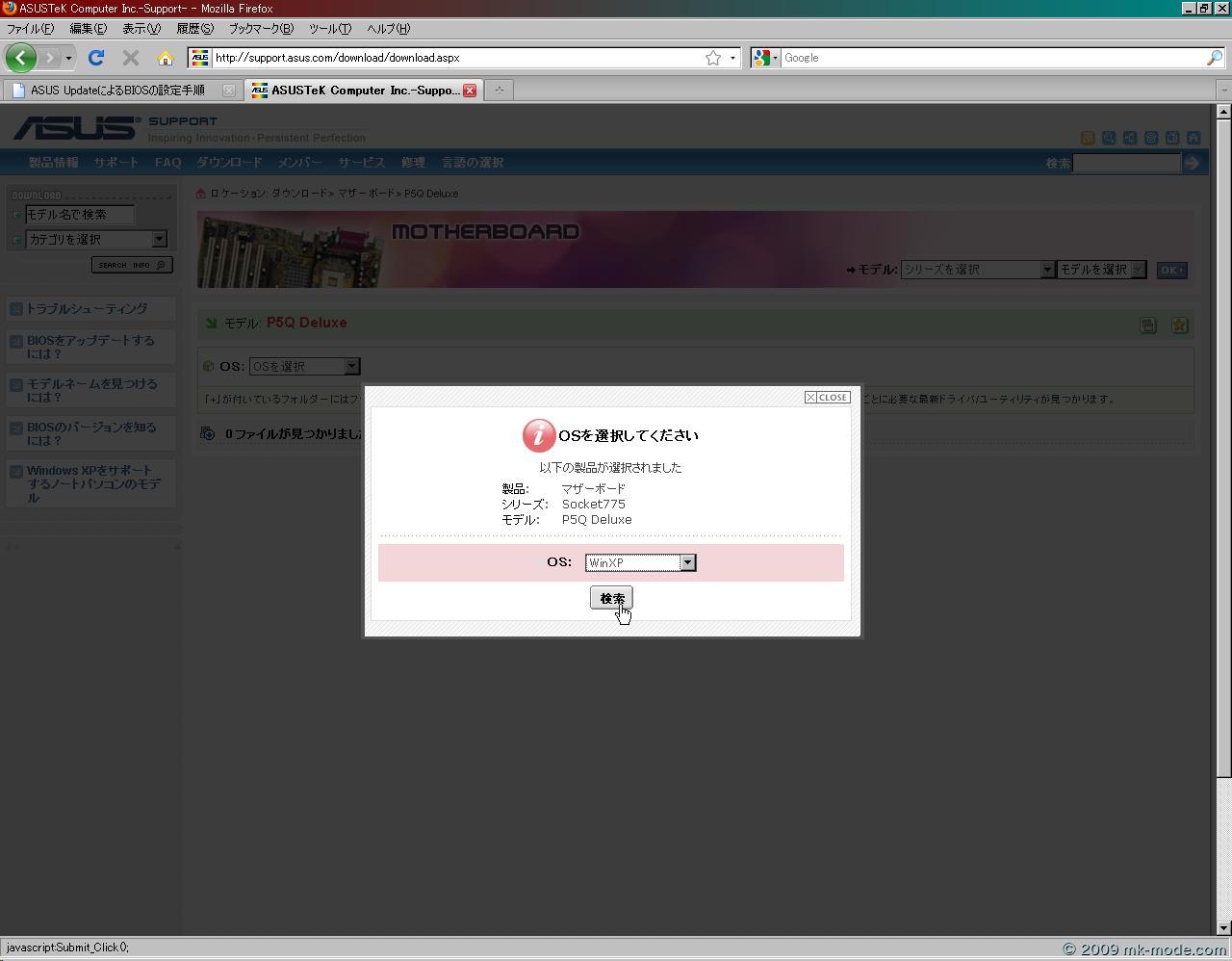
検索結果の中の「 ユーティリティ 」の中から「 ASUS Update ・・・ 」というファイルを探し出します。
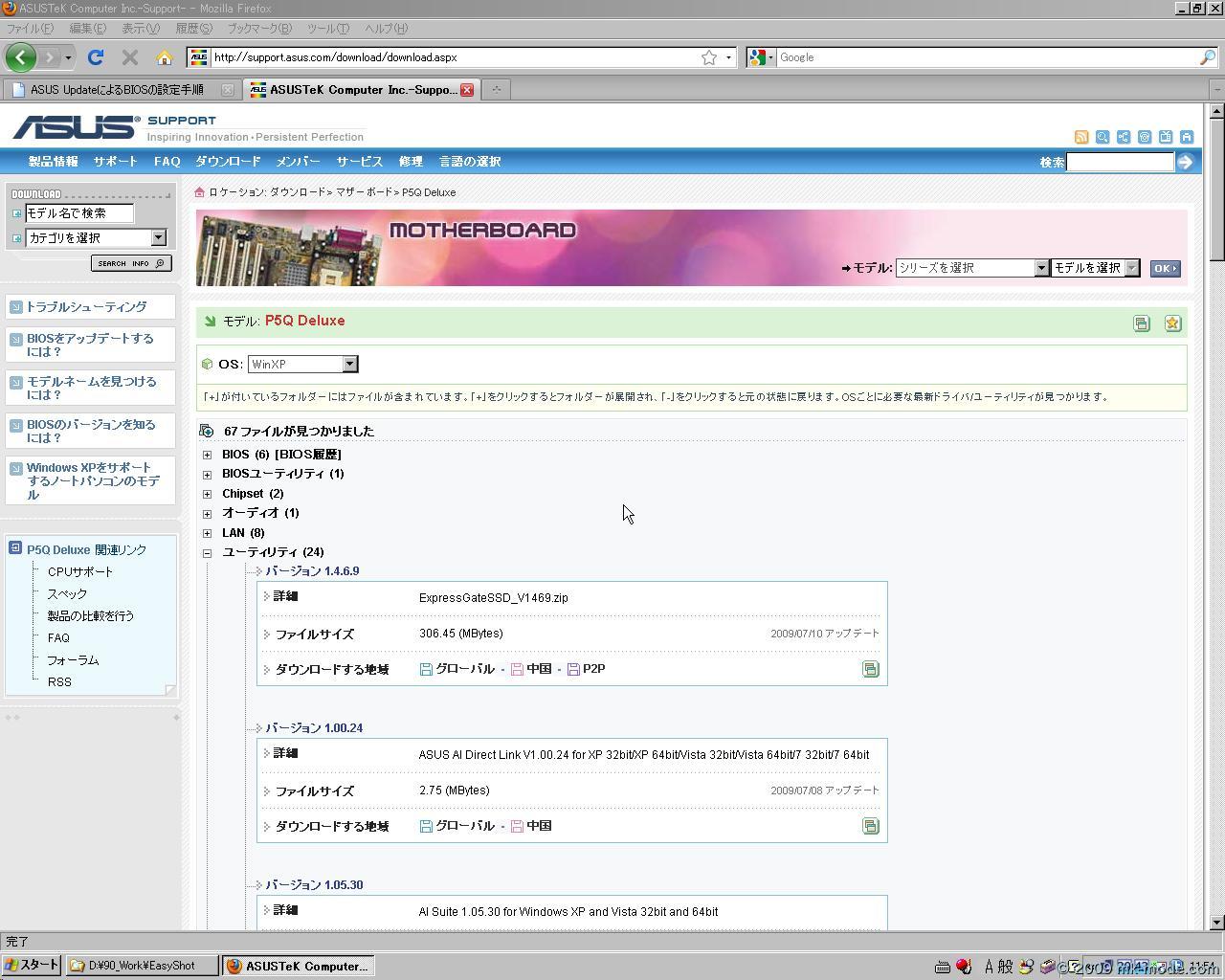
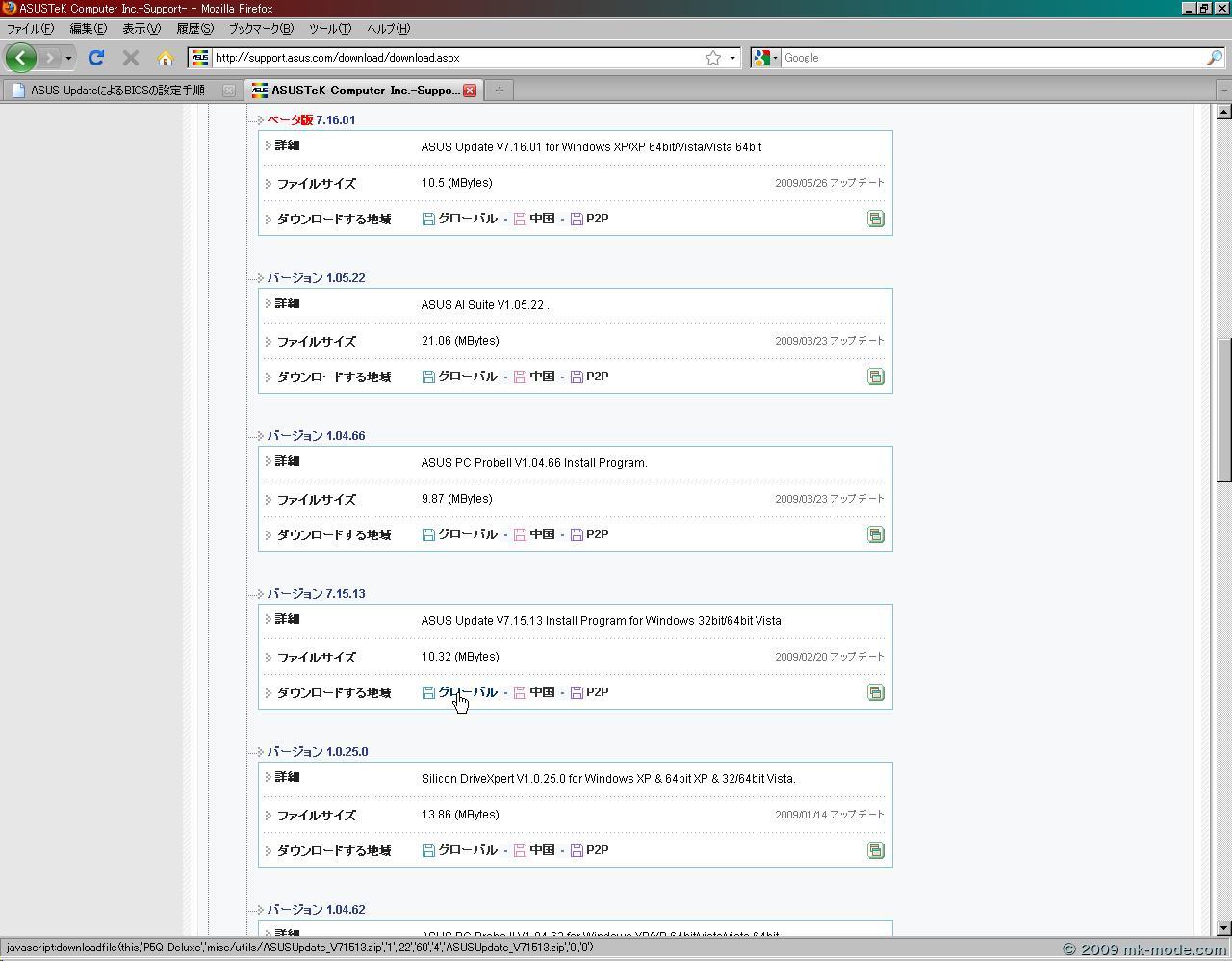
そして「 グローバル 」というボタンをクリックすると、保存確認のダイアログが表示されるのでファイルを保存します。
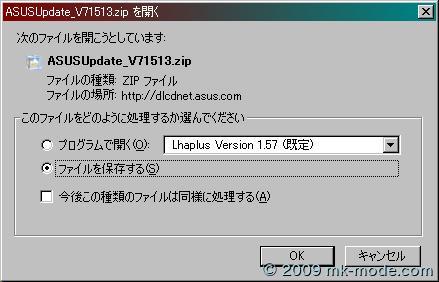
3.ダウンロードしたファイルを展開します。
ダウンロードしたファイルはZIPファイルなので展開します。
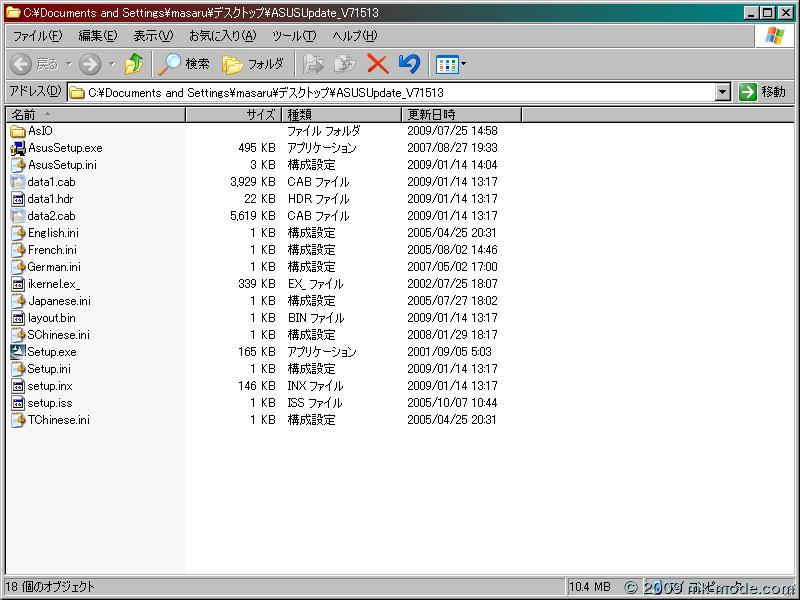
4.BIOSアップデートツール「 ASUS Update 」をインストールします。
展開してできた「 Setup.exe 」を実行させます。
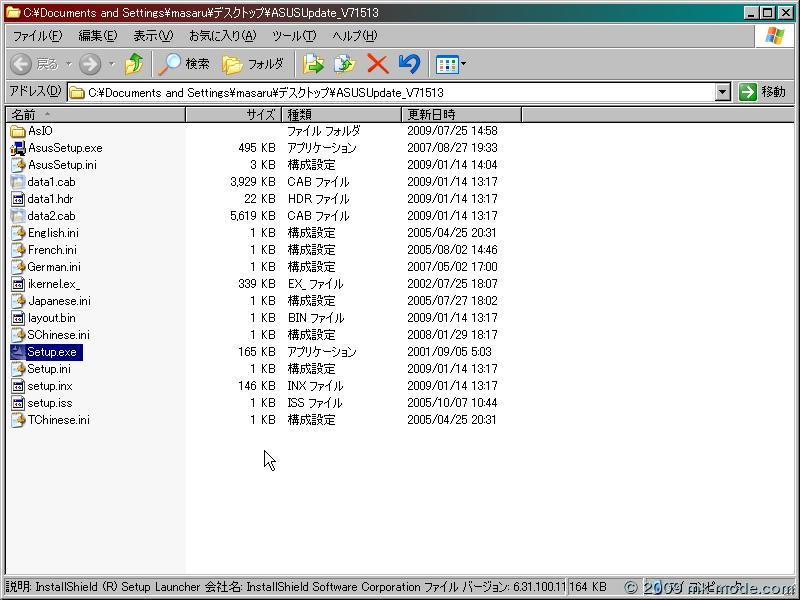
普通にインストールを進めます。
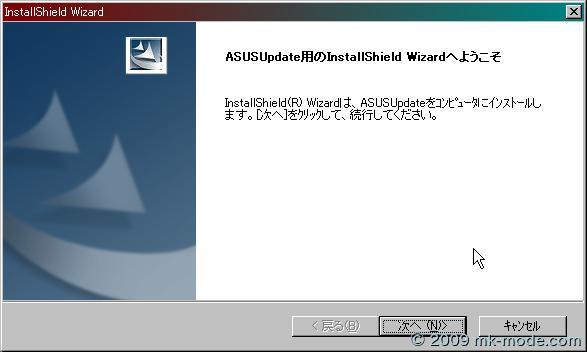
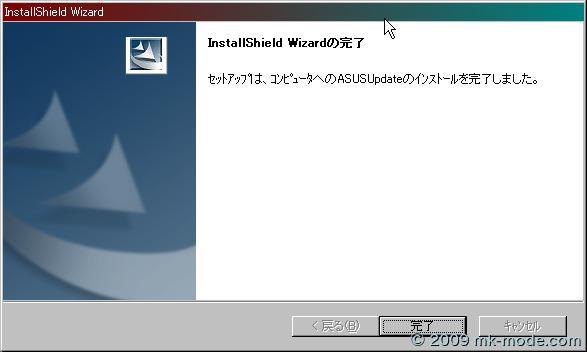
これでインストールは完了です。
5.「 ASUS Update 」を起動させます。
Windowsのスタートボタンから、「 プログラム 」−「 AsusUpdate 」−「 ASUSUpdate 」とたどって、実行させます。 こちらが起動直後の画面です。
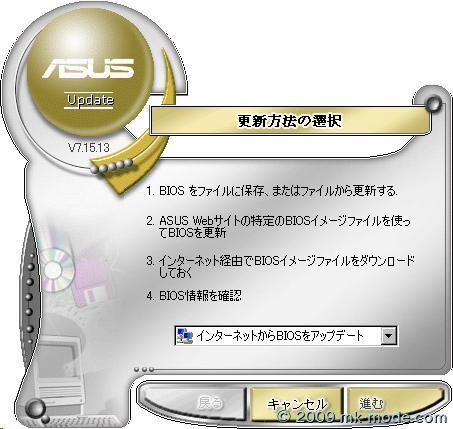
6.現在のBIOSの情報を確認します。
プルダウンメニューから「 BIOS情報を確認 」を選択し、「 進む 」をクリックすると現在のBIOSの情報が表示されるので、確認する。


7.BIOSをアップデートします。
プルダウンメニューの画面まで戻り、「 ファイルからBIOSをアップデート 」を選択し、「 進む 」をクリックすると、ファイル選択ダイアログが表示されます。

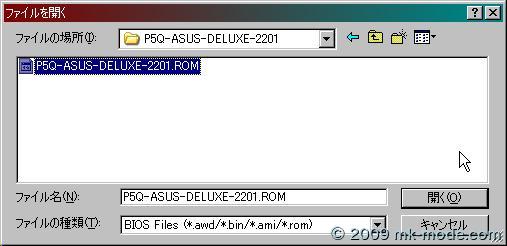
前もってダウンロードしておいたBIOSファイルを選択して、「 更新 」をクリックします。

BIOSのアップデートが始まります。

8.PCを再起動します。
BIOSのアップデートが完了したら、PCを再起動させます。

9.BIOSがアップデートされたか確認します。
上記6.の手順でBIOSの情報を確認します。

アップデートされていました。 ※今回の場合、BIOSのバージョンが「 1406 」から「 2201 」にアップデートされました。
BIOSのアップデートする方法は今回のようにWindows上からユーティリティツールを使用してアップデートする方法の他に、 USBメモリなどにBIOSファイルを入れておいてBIOSの画面からアップデートさせる方法もあります。 いつか、そっちの方法も試してみたいとは思っています。
じゃ、今日はこの辺で。

Comments