J2EEインストール!
Updated:
先日、J2EEをWindowsXPマシンへインストールしました。 今日は、J2EEをインストールしてみました。
今回インストールするのは、 「 JDK 6 Update 18 with Java EE 」 です。
作業記録
※当方はJavaのプロではありません。間違いもあるかもしれませんので、その際は逆に教えてください。
1.ファイルのダウンロード
こちら[ http://www.oracle.com/technetwork/java/javase/downloads/index.html ]から 「 JDK 6 Update 18 with Java EE 」の「 Download 」ボタンからダウンロードページに行って、必要事項を入力(プラットフォームは「 Windows 」、言語は「 Multi-Language 」を選択)の上ダウンロードします。 Sunのユーザならメールアドレスとパスワードを入力します。 (当方はSolarisダウンロード時にユーザ登録していました) ※実際にダウンロードしたファイルは「 java_ee_sdk-5_08-jdk-6u18-windows-ml.exe 」でした。
2.インストール
ダウンロードしたファイルをダブルクリックで実行します。 基本的にデフォルトでOKですが、以下は設定します。
- Adminのパスワードを設定する。
- SunOnlineAccountを持っていれば、IDとパスワードを入力。もっていなければ登録する。
3.環境変数設定
以下のように環境変数を設定します。 ※インストール時に自動でユーザ環境変数”PATH”にJ2EEの”bin”ディレクトリが設定されますが、当方はシステム環境変数に変更しました。
- J2EE_HOME : J2EEがインストールされているディレクトリを指定 今回の場合 → ”C:\Sun\SDK”
- PATH : J2EE_HOME の下の bin を追加 今回の場合 → ”;%J2EE_HOME%\bin” を追加
※環境変数”JAVA_HOME”には “C:\Program Files\Java\jdk1.6.0_18” が設定されています。(J2SE導入時)
4.動作確認
Windowsのスタートメニューから [ プログラム ] - [ Sun Microsystems ] - [ Java EE 5 SDK ] とたどっていき、「 デフォルトサーバの起動 」をクリックします。 DOS画面が立ち上がるので何かキーボードを押下する。 ブラウザから「 http://localhost:8080/ 」にアクセスし以下のような画面が表示されればOKです。
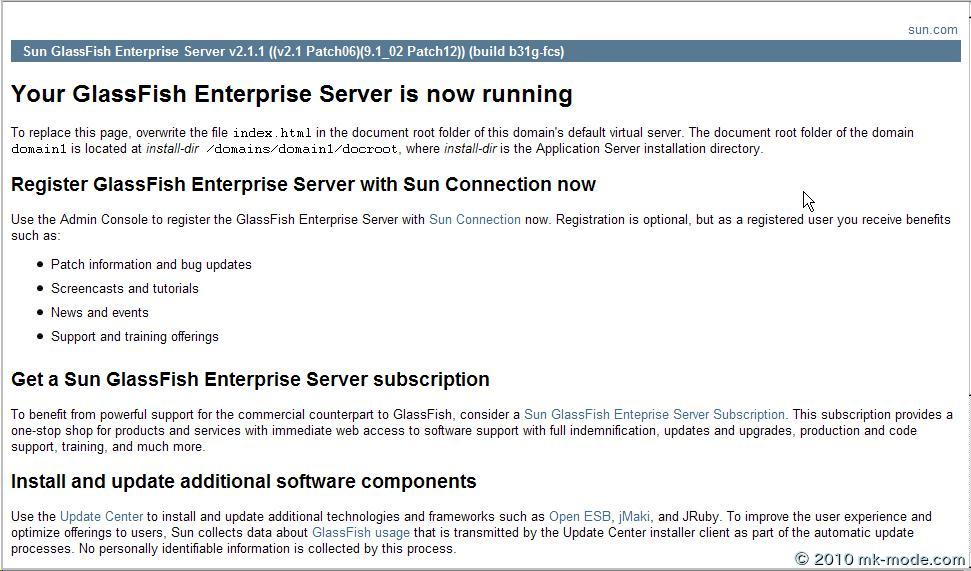
また、ブラウザから「 http://localhost:4848/ 」にアクセスして以下のような管理コンソール画面が表示されるはずです。
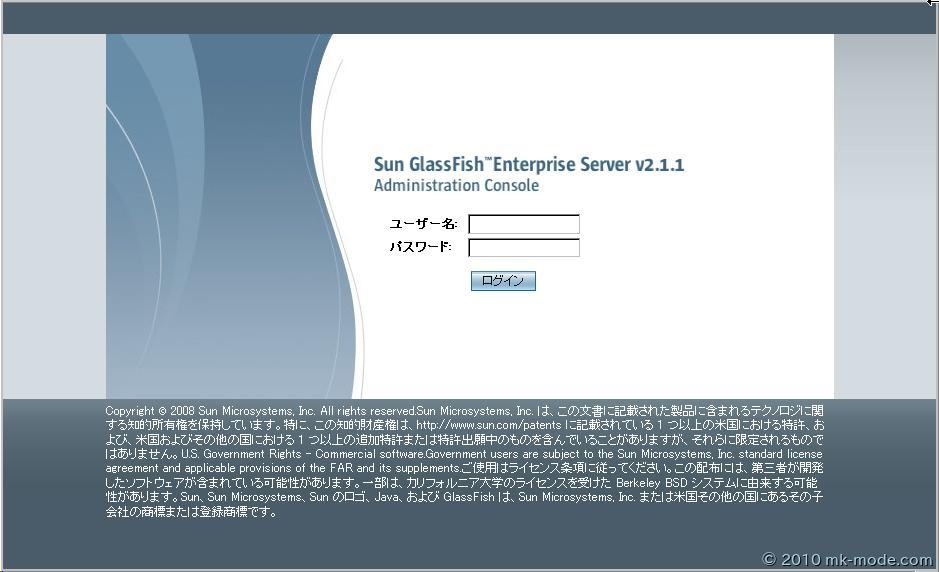
ユーザ名に”Admin”、パスワードにAdminのパスワードを入力してログインすれば、以下のような画面が表示されるはずです。
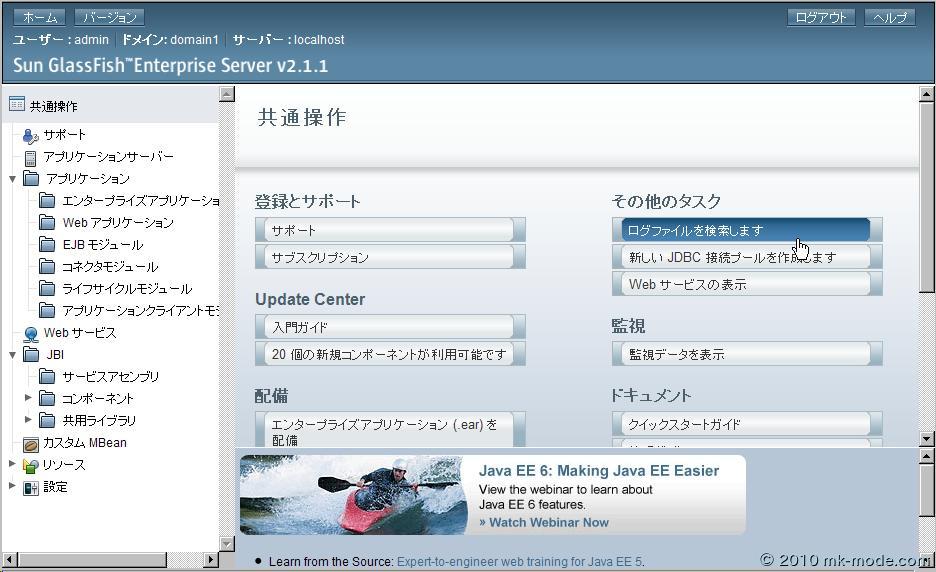
J2EEのインストール・設定作業は以上です。 今回は外部にサーバを公開しないのでポートはデフォルトのままの設定です。 必要に応じてポートを変更してもよいでしょう。
ではまた。

Comments