bitly - OAuth 認証アクセストークン取得!
Updated:
URL 短縮サービス “bitly” を利用している場合、用意されている API を使用して様々な処理が可能です。
bitly API V3 を使用するには、OAuth 認証が必要です。(一部のリクエストでは API キー認証も使用可)
今回は、OAuth 認証に必要なアクセストークンの取得方法について簡単に記録しておきます。 全く難しい作業ではありませんが、自分の目でメニュー等を探しても設定箇所が見つからなかったので。
0. 前提条件
- URL 短縮サービス “bitly” のアカウントを取得している。
1. bitly サイトでのアクセストークン取得
1-1. 登録ページにアクセス
[ Manage Oauth Apps - bitly - your bitmarks ] にアクセスする。
未ログインならログイン画面になるのでログインする。
ちなみに、bitly にアカウントを取得していてもメールアドレスの照合が未完了の場合は、”Generic Access Token” の部分が非活性(薄い表示)になっていて操作できないようになっている。その場合は、”setting page” でメールアドレスの照合を行う。
1-2. アクセストークン生成
パスワード入力後、[Generate Token] ボタンをクリックする。
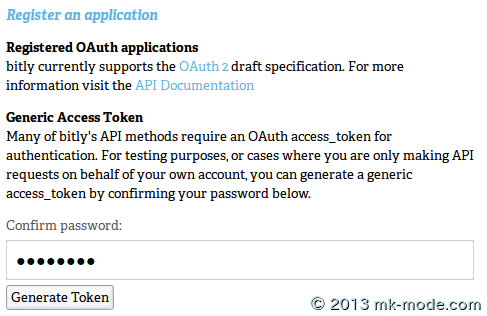
1-3. アクセストークン取得
登録に成功して表示されたページの “Generic Access Token” 欄に表示されているのが自分のアクセストークンであるので、控えておく。
作成されたアクセストークンはこの時に控えておかないと、後では確認できないような気がする(どこで確認できるのか分からなかった)
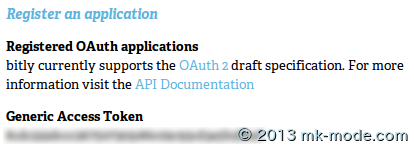
2. コマンドラインからアクセストークン取得
上記 1 の方法とは別に、コマンドラインから curl コマンドを使用してアクセストークンを取得することもできる。
以下のように実行して、出力された文字列がアクセストークンである。(文字列の最後に % が付与されているかもしれないが、この % を除いた文字列がアクセストークンである)
$ curl -u "username:password" -X POST "https://api-ssl.bitly.com/oauth/access_token"
3. Web アプリケーション用アクセストークン取得
Web アプリケーション用のアクセストークンは、また別の方法(リダイレクト URL を設定したりする方法)があるようだ。
当方は今のところ Web アプリケーションでの利用は考えていないので、この方法は未確認。
4. 注意
何回もアクセストークンを生成すると、過去に生成したアクセストークンは無効になる。
生成したアクセストークンを確認できる場所が見当たらないのは、その都度生成しなければならないという意味なのかもしれない。
また、アクセストークンを生成すると、[Settings] - [CONNECTED ACCOUNTS] に “Other connected applications” として OAuth 認証による接続が確立されている旨が表示される。
ここに “Disconnect” というリンクが有り、これをクリックすると当然 OAuth 認証による接続が切断される。
再度、OAuth 認証による接続を行うには、アクセストークンも再度生成しなければならないようだ。
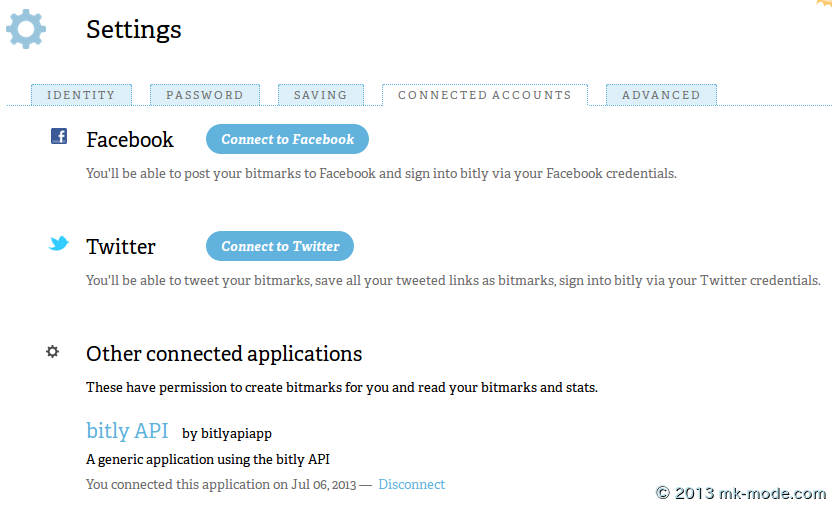
参考サイト
これで、このアクセストークンを使って bitly API で OAuth 認証ができるようになります。
以上。

Comments