Scientific Linux - Terminator インストール!
Updated:
Scientific Linux のデスクトップ環境に端末エミュレータ Terminator をインストールしてみました。
端末エミュレータは他にも色々あるようですが、よく検索でヒットする Terminator を試してみようと考えた次第です。
画面が分割できるのが一番の魅力だと思います。
以下、作業記録です。
作業メモ
0. 前提条件
- Scientific Linux 6.3 (64bit) での作業を想定していますが、CentOS でも同じです。
- Terminator は Scientific Linux 標準のリポジトリには存在しません。 RPM Forge リポジトリに存在します。 RPM Forge リポジトリが使用可能であることを前提とします。 ここでは RPM Forge リポジトリの導入方法説明しません。不明な方は別途お調べ下さい。
1. インストール
RPM Forge リポジトリを利用して yum インストールする。
当方 RPM Forge リポジトリは導入済みですが、enabled=0 としているので、yum インストール時に --enablerepo=rpmforge オプションを指定している。
# yum --enablerepo=rpmforge -y install terminator
インストールはこれだけだ。
ちなみに、Debian 系ディストリビューションなら、
apt-get install terminator です。
2. インストール確認
メニューの「アプリケーション」-「アクセサリ」に「Terminator」ができる。 クリックして起動するか確認してみる。
3. 各種設定
各種設定は端末内右クリックで表示されたメニューから「Preference」をクリックして行う。
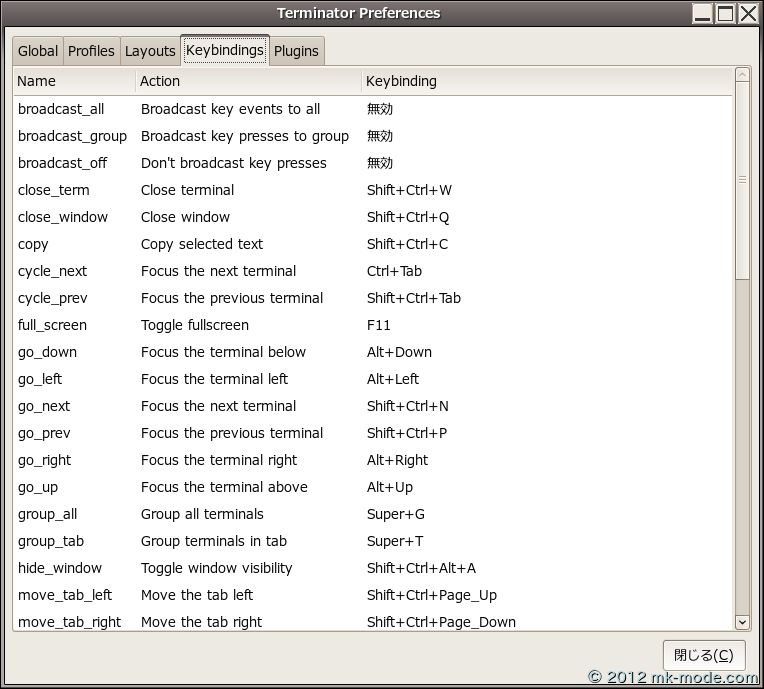
4. 動作確認
実際に動作を確認してみる。
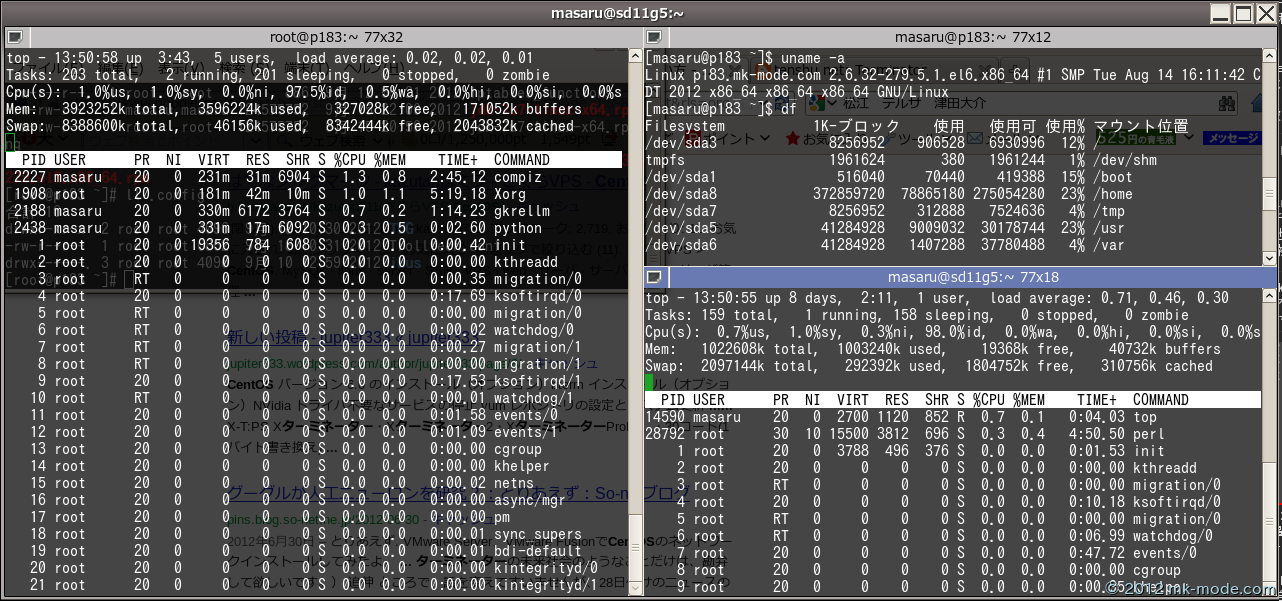
ちなみに、一番よく利用する画面分割は以下のとおり。
- 画面の水平分割: 端末内右クリックから「水平で分割(O)」をクリック、 もしくは、”SHIFT + CTRL + O”
- 画面の垂直分割: 端末内右クリックから「垂直で分割(E)」をクリック、 もしくは、”SHIFT + CTRL + E”
その他のショートカットキーは Preference で確認可能。 さらに、マニュアルは以下のコマンドで確認可能。
# man terminator
# man terminator_config
参考サイト
まだ、それほど使いこなしてはいませんが、標準の GNOME 端末よりは気に入りました。 当分はこの Terminator で行こうと考えています.
以上。

Comments